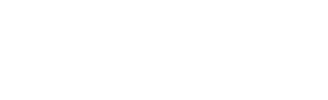Topadial has a feature rich call log & training mode, here we will go through it in detail.
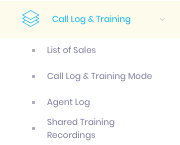
These are the 4 icons in the left hand menu
List of Sales
Here we can see a list of the sales in the system, the queue they came from, if they were a inbound or outbound call, the customer name, number, call time, length, cost of the call and recording
This acts like a very basic CRM system, where you can see your sales in one place.
The sales are picked up from any customer status you set in your campaign settings as a “Sale” status, for example below “Hotkey” is a sale status, and so is “Sold”
If a call is incorrectly set as a sale status, you can change it by clicking the status

If you click on the pencil icon on the right hand side of any call entry or click on the customer name/lead number, you will go into the detailed lead view.
Detailed Lead View
For each lead/call in the system you can view the details and history of that lead, here you can see the customers “crm” details e.g. anything regarding the customer when the lead was uploaded, or when the agent has updated the details.
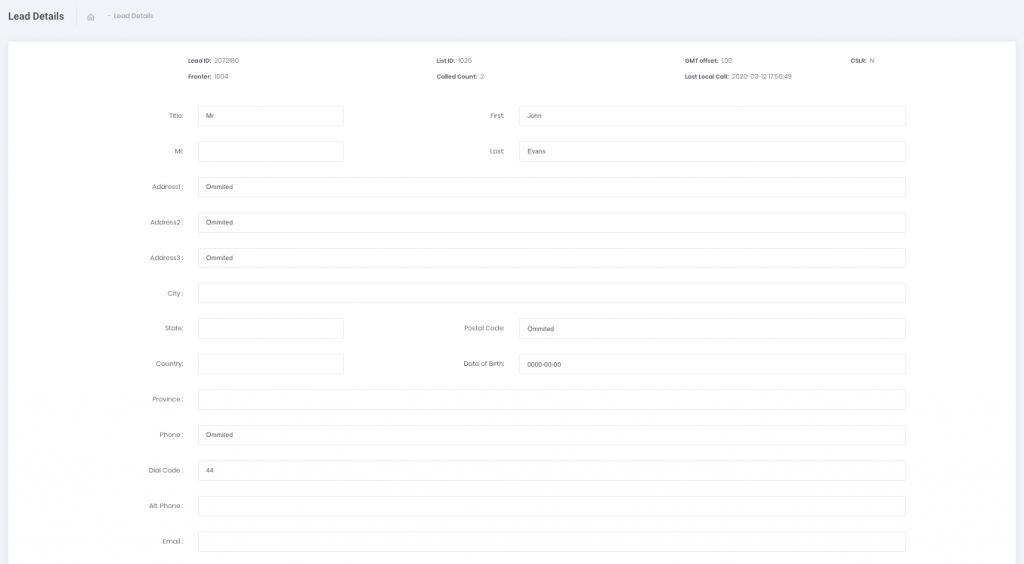
You can also edit these details and save from this view e.g. to update notes on sales ![]()
At the bottom of the CRM fields, there is various other logs and details for each customer.
Calls To This Lead – Here we can see all calls ever made to this lead and the resulting status, date and time etc, here we can see 1 call was made by the autodialler and the customer did not answer, hence the status No Answer

Closer Records For This Lead – Here we can see any times this lead was transferred, and the resulting call length, status etc or inbound calls from the customer

Agent Log Records For This Lead – Here shows the calls actually taken by an agent, or initiated by the agent. It does not include the autodialer calls the customer has received which did not connect to an agent. It also does not include inbound calls which did not result in talking to a agent
Here we can see the agent was waiting for 18 seconds before receiving this call, they talked for 26 seconds, and spent 3 seconds setting the disposition to status Not Interested

Park Logs For This Lead

Here shows all the times the customer was placed on hold, the time, length of hold time etc
Recordings For This Lead

Here we can see all of the recordings for this lead, we can listen in the browser or download the call recording
Call Log & Recordings
You can access the call log & call recordings via the left hand menu
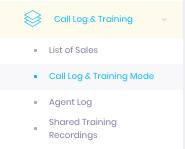
The call log contains every call in the system, in chronological order, and also includes the per call cost
Call Log Filters

You can search by telephone number, name of the customer, the direction of call ie inbound/outbound/transfer, the status of the call, which agent has made the call and the date range of the call
Another useful feature is being able to search by length of call by specifying a min and a max
For example, if we want to listen to calls by Agent “David”, with a not interested status, between 20 seconds and 60 seconds long, we can do that.
You can also tick or untick show inbound missed calls![]()
You can also tick or untick show outbound unanswered calls, as default this is unticked as there will be many outbound calls unanswered in the call log ![]()
On Demand Call Recording
Note that if you have activated the setting for on demand call recording (see here) there may be multiple recordings per call. To find these recordings, you’ll need to click the number in the Customer column of the call log, which will take you to the Lead Details page. Right at the bottom of this page you’ll see a list of all the recordings of calls to this lead.
Shared Recordings & Training Mode
Shared Recordings – A simple, yet powerful feature is the shared recordings function
If you come across a example of good or bad practice, you tick to share the call with all agents, and add notes to the call
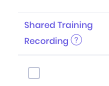
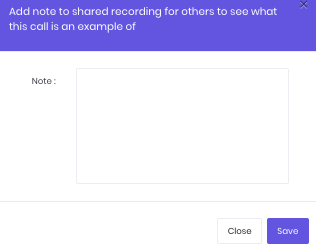
After you have saved a shared recording, it will appear in the Agents “Shared Calls” tab on their agent interface
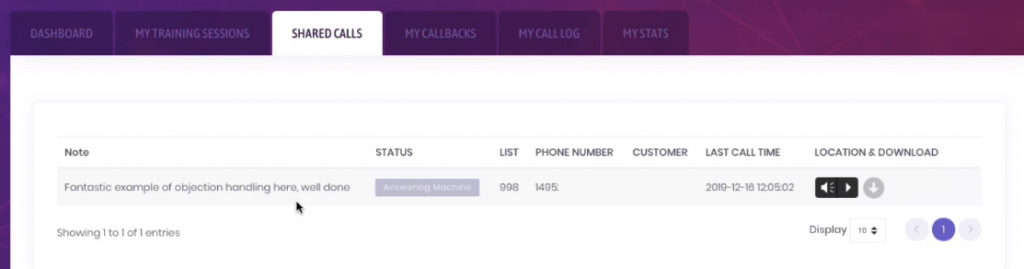
If you wish to access these shared recordings, and remove them you can do so by accessing the Shared Training Recordings page
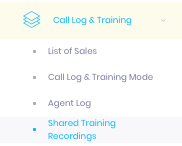

Training Mode
Topadial also features a Training Mode, this allows you to score calls and mark them in various ways and publish a training record to the agents interface
The training mode is in the call log & training mode page we looked at earlier
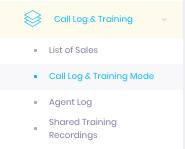
To start a training session, click the Start Training button
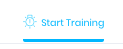
You will then be prompted to Select an Agent
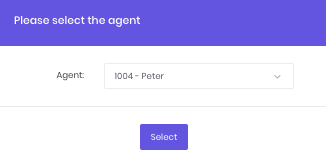
After selecting an agent, it will return to the call log filter page
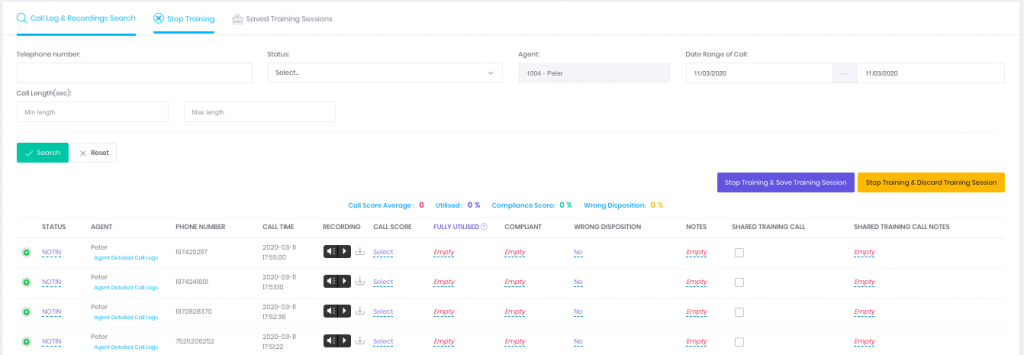
You can now filter to the calls which you would like to monitor and provide feedback on. After listening to the recording, you can provide call feedback
Call Score – If you click on the call score, and then select, you can select a call score for that call from 0-10
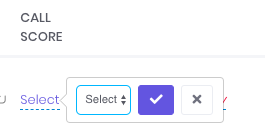
Pass/Fail– You can click Pass or Fail if you think the call passed your expectations from a sales or customer service perspective
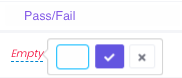
Compliant – You can mark the call as Yes or No to whether the call was compliant with your expectations or regulations
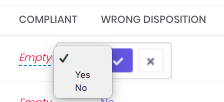
Wrong Disposition – Its important agents use the correct disposition (customer status), highlight to them when they don’t get it correct
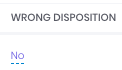
Notes – Here you can enter a note for this specific call which will appear to the agent in this training record
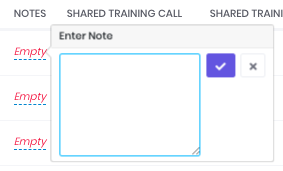
Shared Training Call – Listening to calls to give specific agent feedback is a great way to find best/worst practice calls, so you can still share them with all agents from here
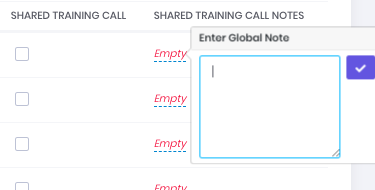
As you finish each call feedback, the average scores at the top are calculated

Once you have finished giving feedback on multiple calls and are finished training, you can Stop Training & Save Training Session or Stop Training and Discard Training Session

Then you will be prompted if you wish to Publish to the agent now or later
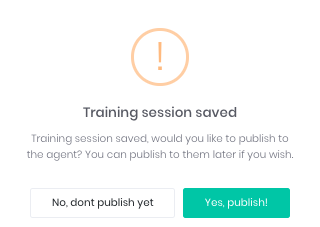
Published Training Sessions will appear in the agent My Training Sessions tab


You can access training sessions by clicking the “Saved Training Session” tab

Saved training sessions can be deleted if you wish