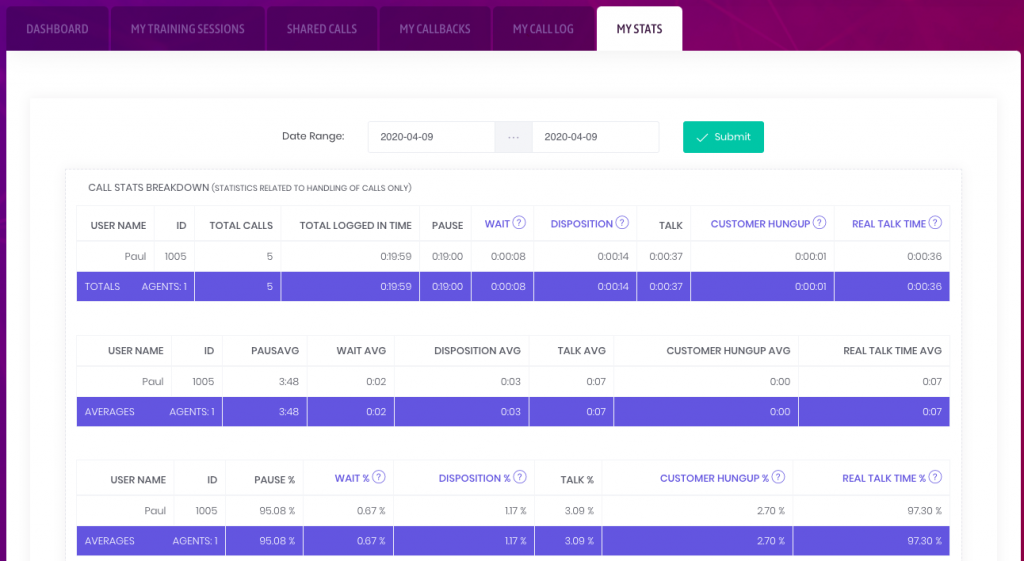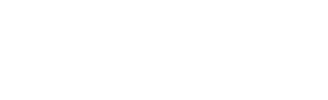The Topadial agent interface was designed to achieve the right balance between simplicity and being feature rich
There is 2 ways to login and connect audio to the agent interface:
Via a SIP phone, which is covered here
Via your web browser, which is covered here
This help guide will go over in more detail the features of the Agent Interface
Agent Portal Gamification

At the top of the agent portal, the agent can see the Top Sales person in their campaign, The Best Converter & the agent with The Best Talk Time
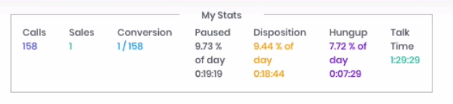
Agents can also clearly see “My Stats” and what they have achieved or not achieved that day
Inbound Queue Selection
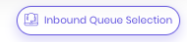
In the top right of the agent interface on the “dashboard” page, there is a button for inbound queue selection, without logging out and back in the agents can amend their queue selections from when they first logged in
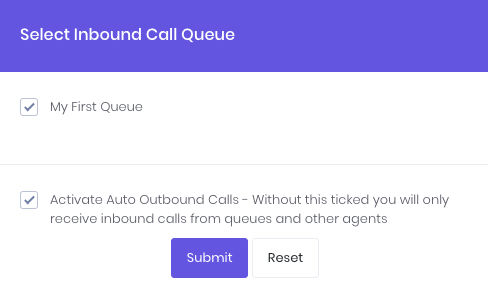
Control Pad
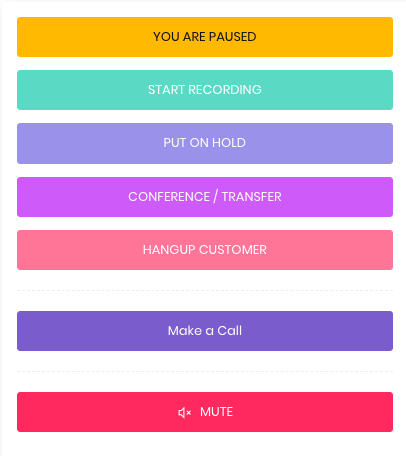
You are Paused / Active – This button makes the agent available or unavailable to receive calls. When the agent is set to active, they will receive calls automatically from the inbound queue or outbound autodialler function. Its important the agent spends as much time as possible in “Active” so inbound or autodial calls are not missed/dropped
Start Recording – If the campaign recording method has been set to “On demand” this button will start and stop the recording of calls
Put On Hold – This button will put the customer on hold, and they will hear hold music. The button can be pressed again to take the customer off hold. During this time the customer cannot hear what the agent is saying
Conference/ Transfer – This button intiates a conference or transfer, and we will go through that later in this help guide
Hangup Customer – This button hangs up the call to the customer. Please note, if a customer hangs up first, the call does not go straight to the customer statuses “disposition”, it allows the agent sometime to update their notes in the text fields, then the agent must press the hangup button. Its important this is done quickly so you do not miss calls
Make a Call – This brings up the dialog box to enter a telephone number and make a call. Agents must be on paused to make a “manual” call
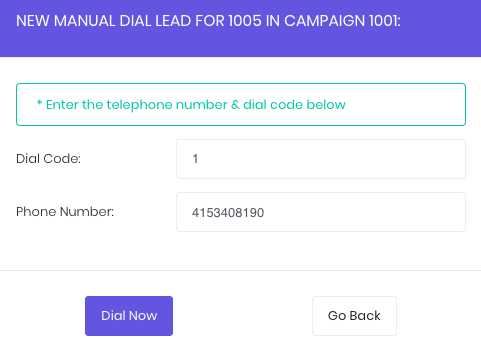
Agents must enter the telephone number without the dial code, and ensure the dial code is also correct, then click Dial Now
Inbound Call vs Outbound Call
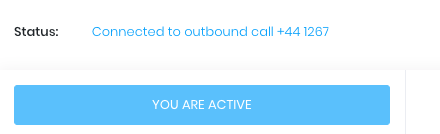
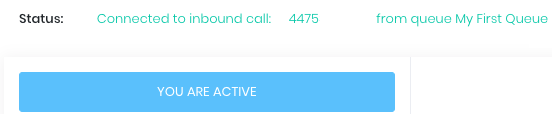
Above the Control Pad, it shows if you are on a Inbound Call or Outbound Call. Inbound is colour coded green, and outbound is blue, inbound calls will show which call queue they have came from
Other Info
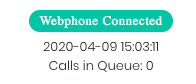
Webphone Status
At the top centre of the agent dashboard, you can see if you are connected successfully to Topa Dial, you will rarely get any problems with this, but if you notice the webphone says “Disconnected” in red, log out and back in. If this happens often you may have connectivity issues and can contact us for advice
Calls in Queue – Shows the total number of calls waiting in the queues you have selected, as soon you go active you will receive one of these calls. It will show red when there are calls in the queue
Customer Information
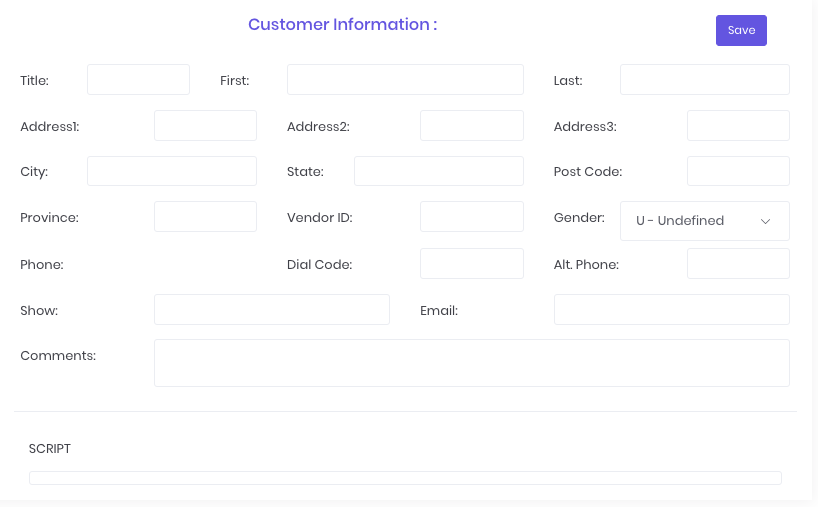
Here, the customer information loaded into the lists will appear when you connect to a customer, this acts like a mini CRM system. If you receive a inbound call from a customer, and you have information saved about them, it will also appear here
You can click the save button on the top right of the screen at any time to save customer details and notes you have made
If you wish for Custom fields to show, you can edit this in your campaign settings
Script – If you have defined a call script, it will appear here. To Learn more about scripts try this help guide Scripts
Call Outcome Statuses / Dispositions
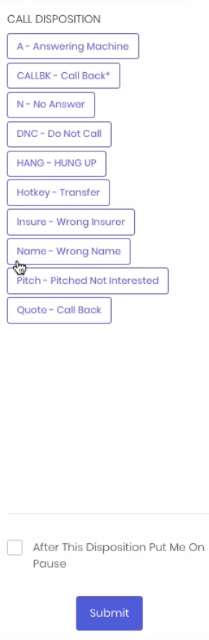
When a call is finished, a bar will appear on the right hand side of the page with the statuses you have programmed in your campaign settings
Its important the agent selects the correct customer status, as this feeds into all of the reporting in Topadial
The agent selecting a Sale disposition for example, will effect their conversion rate
Its also important that agents does this as quick as possible, so they do not miss calls from inbound queues or the auto dial function
Agents can select the status by double clicking it, or clicking it and then Submit
Double clicking is the fastest method
If the agent does not want to immediately receive a call, they can click the “After this disposition put me on pause” tick box, then click submit
If you click the Callback Disposition, you can schedule callbacks, which we will go through later in this guide
Agent Alerts
Agents will receive alerts if they breach certain conditions such as excessive pause time, disposition time etc
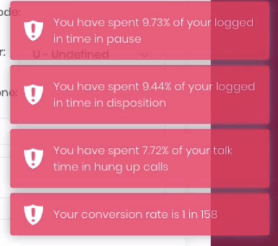
Sales Alerts – Agents will also receive Sales Alerts when an another agent in their campaign has done a sale
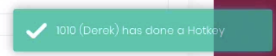
These will appear in the bottom right of their screen when they are on the dashboard
My Training Sessions

My training sessions are available by clicking the tab at the top of the agent interface
Training sessions are prepared by managers in the admin portal and can be “published” to agents

Each training session will consist of 1 or more calls, the call score for each call, whether the manager classes the call as “utilised” “compliant” “correct disposition” and other notes
At the top of the training session the average scores are shown
You can also listen to each call from the agent interface
Agents will get a notification when a new training session has been published to them
Shared Calls
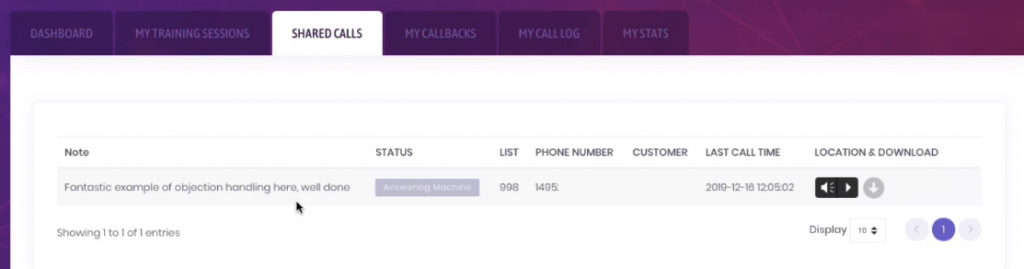
Shared calls are calls which managers have “published” to the agents, it could be examples of best or worst practice, the agent can see the notes and listen to the call.
This is a simple but fantastic tool to improve agents
My Callbacks
At the end of a call, agents can select the Customer Status Callback
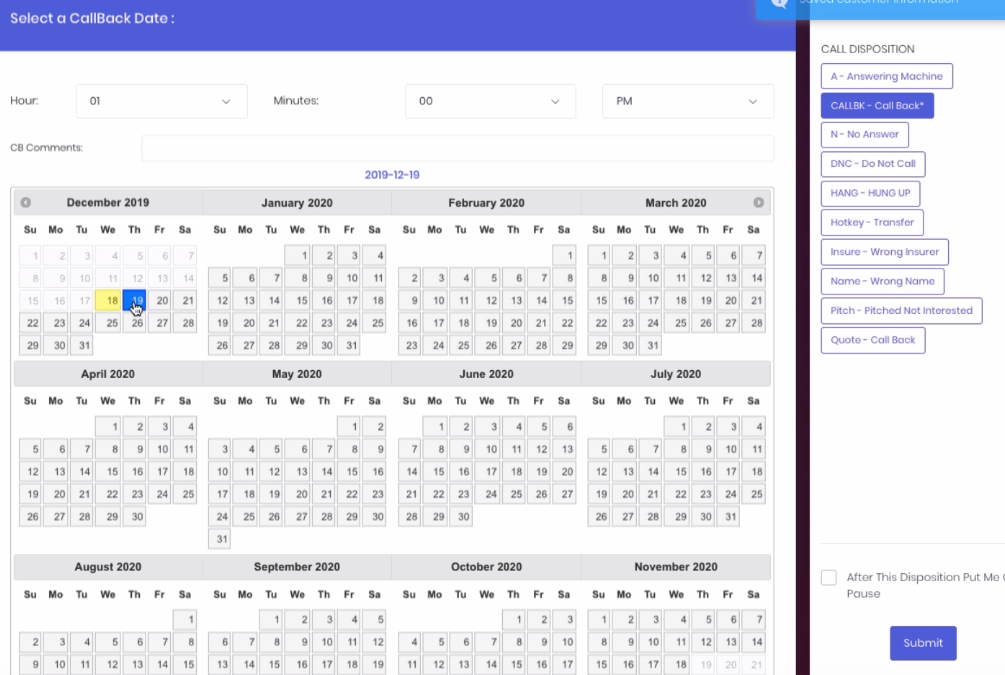
This will allow the agent to schedule a callback in their diary
Any callbacks set will appear here in the My Callbacks tab
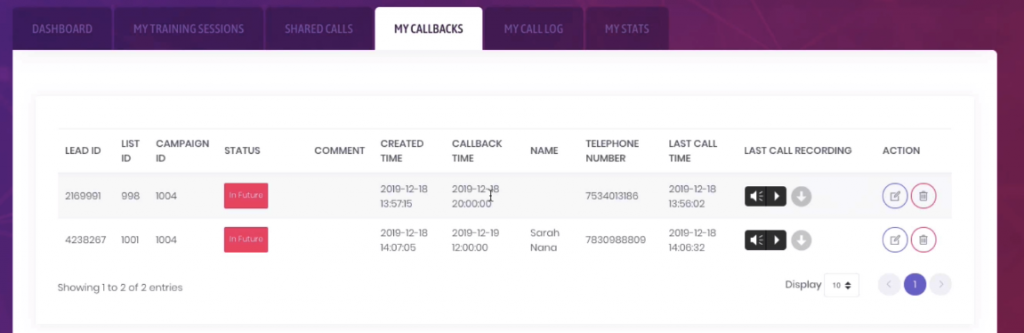
Agents can see when it was created, if its overdue or in future, the name of the customer, the last call time, and even listen to the call recording to remind them of the last interaction with the customer
Callback Alert

A callback alert is shown as the Red Symbol on the callback tab if a callback is due.
My Call Log

Here agents can view their Logs and activity for the day. Access to this can be activated or deactived per agent, in the agents page in the admin interface
Agent Login/Log out Information
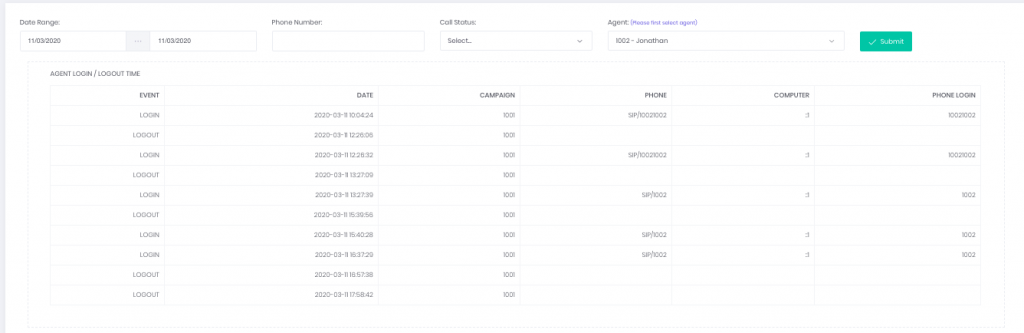
Here we can see the times the agents logged in and out, via which method and phone.
Agent Queue Selection Logs
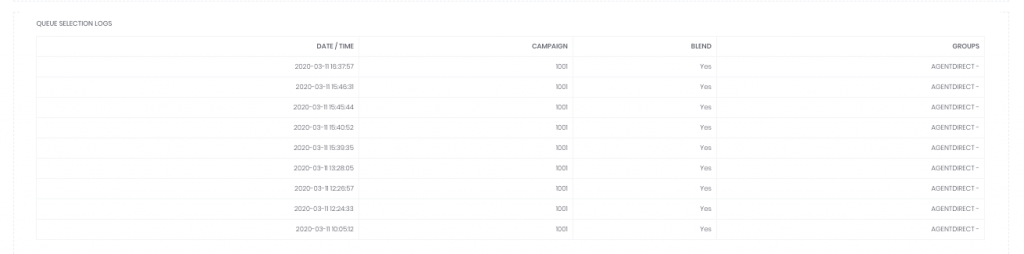
Here we can see which queues were selected and when, so you can see if agents have been taking the correct inbound calls.
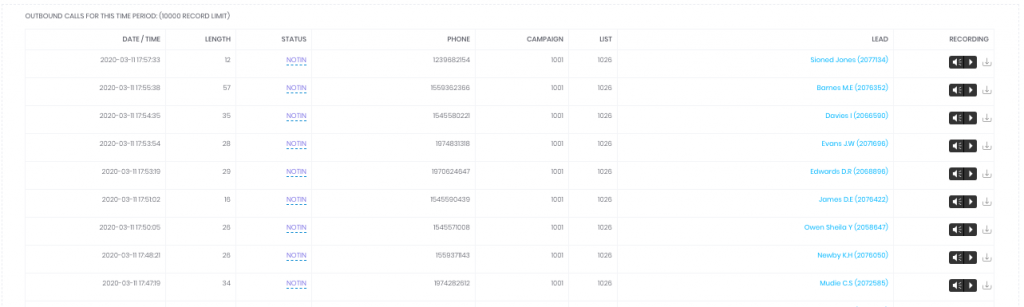
Outbound Calls
Here we can see every outbound call the agent has taken via the autodialler function, we can see the disposition, campaign, list, customer details and call recording. From here, we can also change the call disposition if it was done incorrectly e.g. if it was set as a SALE status, and didn’t turn into a sale we can amend it, this will then update the conversion rates throughout the system.
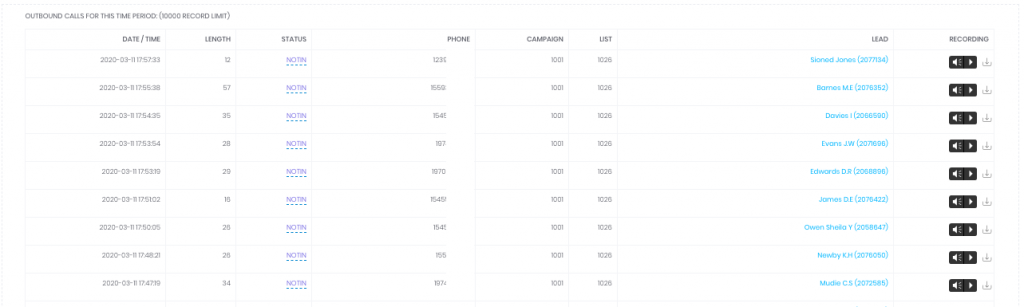

Calls which were made manually, will be tagged with the manual button
Inbound/ Closer Calls
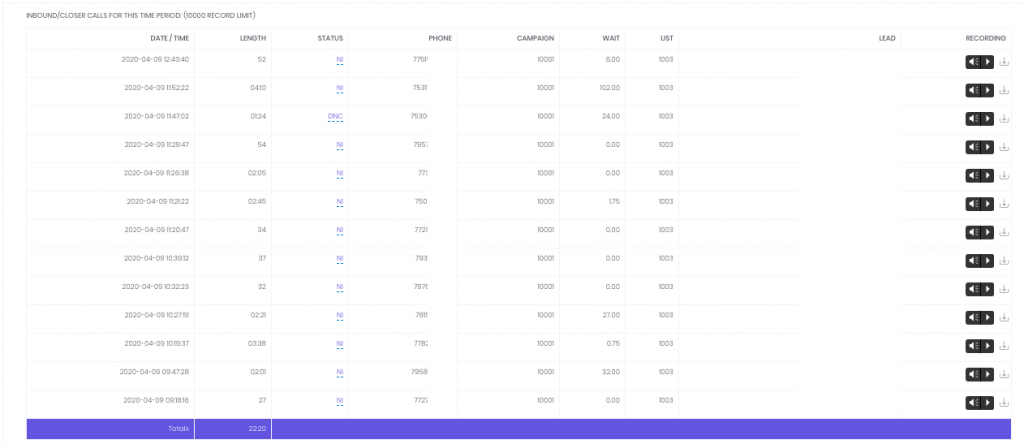
This shows the inbound calls taken from queues and transfers, with the call recordings and hold time stats.
My Stats
Here agents can see their stats for today and historically, it gives detailed statistics of their behaviour and performance. Access to this can be activated or deactived per agent, in the agents page in the admin interface